ついに未来は開かれた! (3DプリンタCubeとiPhoneで簡単にキャプチャー、プリントアウトする方法)
ついに、未来の扉は開かれた。
10万円強で現在買える、ホームCDプリンター「CUBE」が開いた未来がどんなものか、お見せしよう。
ホームCDプリンターで出力しようとするとSTLファイルが必要であることは以前に書いた。
Cubify Inventが、現在、最も使いやすそうで安いSTLファイル作成ソフトである。(49ドル)
ただし、自分で何かを一から作ろうとすると、その操作を覚える必要があり、簡単なものはともかく、ちょっと複雑なもの、生物などの形が曲線でできているものを造るには、ソフトに習熟する必要がある。
まだ制約はあるが、次に使いやすそうなのは、Autodesk 123Dが無料で提供している各種のソフトである。
*対象物の写真を撮ってアップすれば3D画像にしてくれる「123D Catch」
*人の顔や犬の原型などを触って自分の好みの形にする 「123D Sculpt」
*ゼロから自由にデザインするCubify Inventと同じような 「123D Design」
などが、パソコン用、iPhone、ipad用に提供されており、いずれも使いやすい。
まだ、「123D Design」を使っていないのだが、Cubify Inventの有料版を買う前に、こちらで試してみたほうが良いかもしれない。
これらのソフトは、STLファイルでの出力は提供されていない、と思っていたのだが、クラウドに上げれば、STLファイルでのダウンロードは可能ですよ、とFBで教えて頂いた(中本さん、ありがとうございます!失敗もこうして書いてみるものですね!)
ネットで検索して、出てくるページを読んでいるだけでは、わからないことがたくさんある。
まさに、この件がそうであった。
たぶん、いま、一番簡単に、3Dプリンター用のSTLファイルをつくって楽しむ方法は、
■Autodesk123Dのソフトで、キャプチャーする、造る、改造する
↓
■STLファイルでダウンロードする
↓
■Cube 付属のソフトでCube用のデーターにする
↓
■プリントアウトする
さて、実際のところは、こんな感じである。
記念すべきプロジェクト第一弾は、「ラブのウンチをコピーして、それを居間に置いて、皆をびっくりさせる」であった。
こうして、苦労して、日曜日の朝、周囲を気にしながら、iPhoneで40枚のウンチの写真を撮った。
そして、それを、iPhone版「123D Catch」で立体画像化。
ごくスムーズに、簡単にできる。
グリグリしてみて、感心する。
そして、それを、クラウドにあげて、PC版にダウンロードした「123D Catch」で見る。
「123D Catch」の操作で、余計な部分を削除できるし、中をくりぬいたりできる。

これをギャラリーで見る、という設定にする。
共有がデフォルトのようだけど、慌てて、共有マークを外す(汗)
僕のギャラリーはこんな感。右端には赤ちゃんの3D画像も見えるでしょ~
↓

ギャラリーのなかの、プロジェクト1のページはこんな感じ。
このページから、STLファイルでのダウンロードができる。
↓

ダウンロードしたものを、Cube付属のソフトで開いたら、こんな感じ。
↓
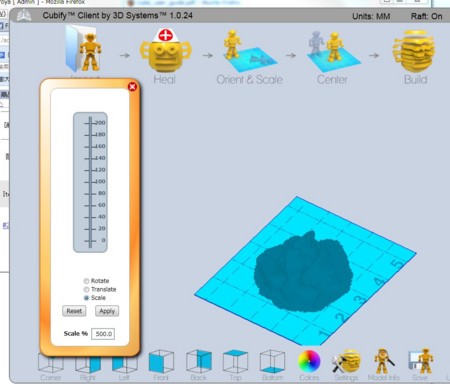
このソフトで、プリントアウトする大きさを決める。
ただ、まだ、大きな不安が残っていた。
「123D Catch」で中をくり抜いたデーターにしたつもりだけど、このソフト上での画像は、それが反映されていない。
ぼくのイメージでは、この時点で、裏には、穴が開いているはずであった。
これをこのままプリントアウトするかどうか、迷った。
もし、中空でないものができてしまったら、あまりに、材料がもったいない。
しかし、わからないので、ママよとプリントアウトした。

1時間後の製造物。
ちゃんと中空になっていた!
このCube付属のソフトは、勝手に中空構造に変換して、アウトプットしてくれるようだ。
ただ、裏はやっぱり不要だったので、データー段階で、「123D Design」か 「Cubify Invent 」でそのあたりは修正したほうが良かったようだ。
そして、可愛い電子音を立てるCube君を残して帰宅。
翌朝、できていたのがコレだ!

本来このプロジェクトは、黒でつくるつもりだったのだが、カートリッジの付け替えがめんどくさく、そのまま、緑を使ったのだ。
それもあって、なんやら、感動が薄い。
ちょっと、サイズも小さ過ぎた。
確かに、未来への扉は、いま、開かれたのだが、こいつのバリをとって、カラーリングする意欲は、完全に萎えてしまった。
記念すべき、プロジェクト第一弾は、ここで中断することにする。
さて、次は、何を造るかね?
(追記) その後、ホーム3Dプリンターについての感想を、まとめました。「ホーム3Dプリンター買ってはみたものの、とほほ編」